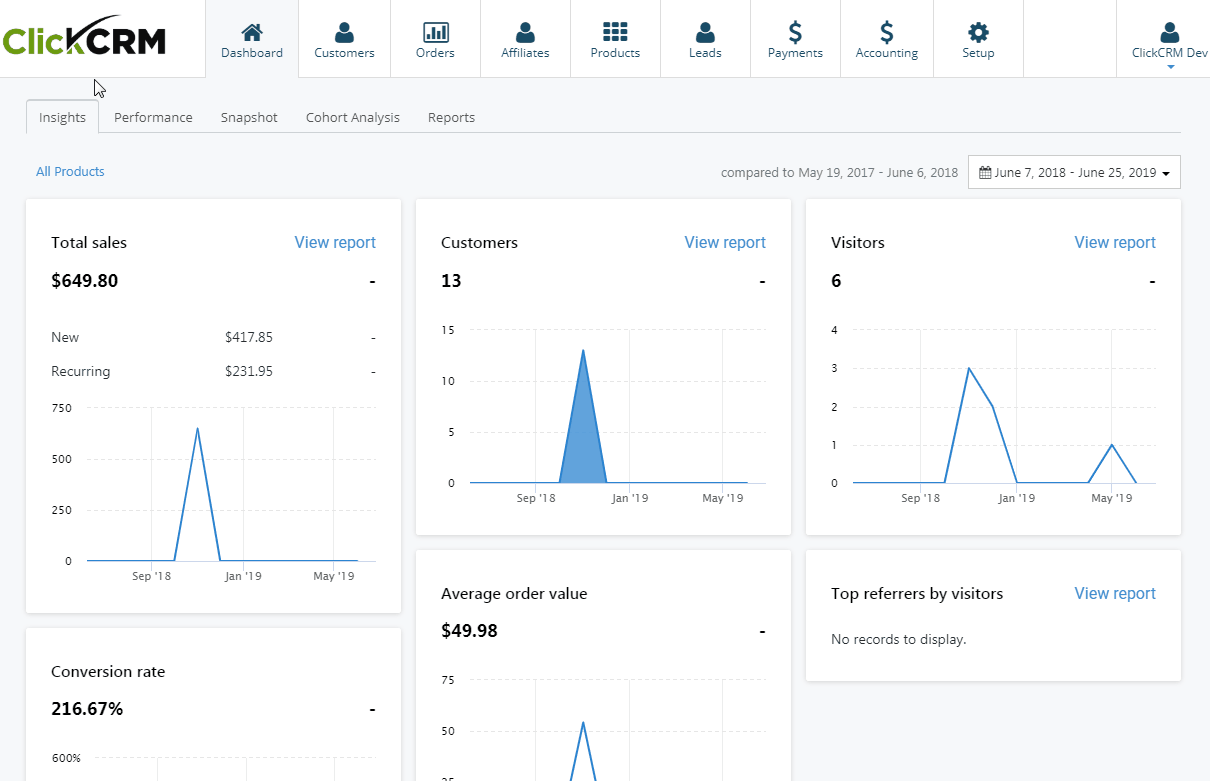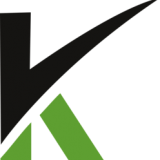
Add / Update / Merge Customers
Add Customers
You can manually create a customer profile from your ClickCRM Dashboard.
Go to the Customers area and click on Add New.
Fill in the applicable fields and then click Save to confirm your changes.
Your new account will show up in the customers list.
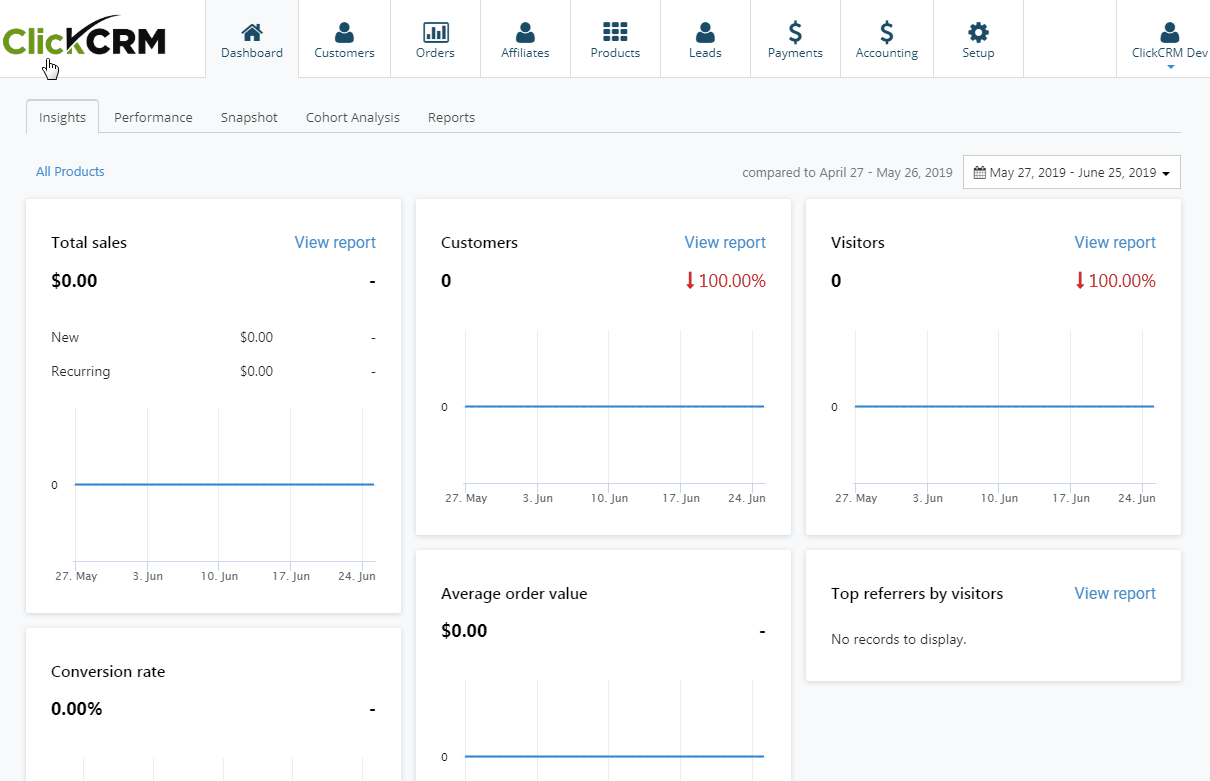
Update Customers
If a customer profile is created in ClickCRM, you can edit its information in the Customers details page.
From your ClickCRM Dashboard, go to Customers.
Click the name of the customer profile you want to edit.
In the Contact section, click on the pencil icon next to the name.
Here you can update the personal and address details for that customer.
Click Save to confirm your changes.
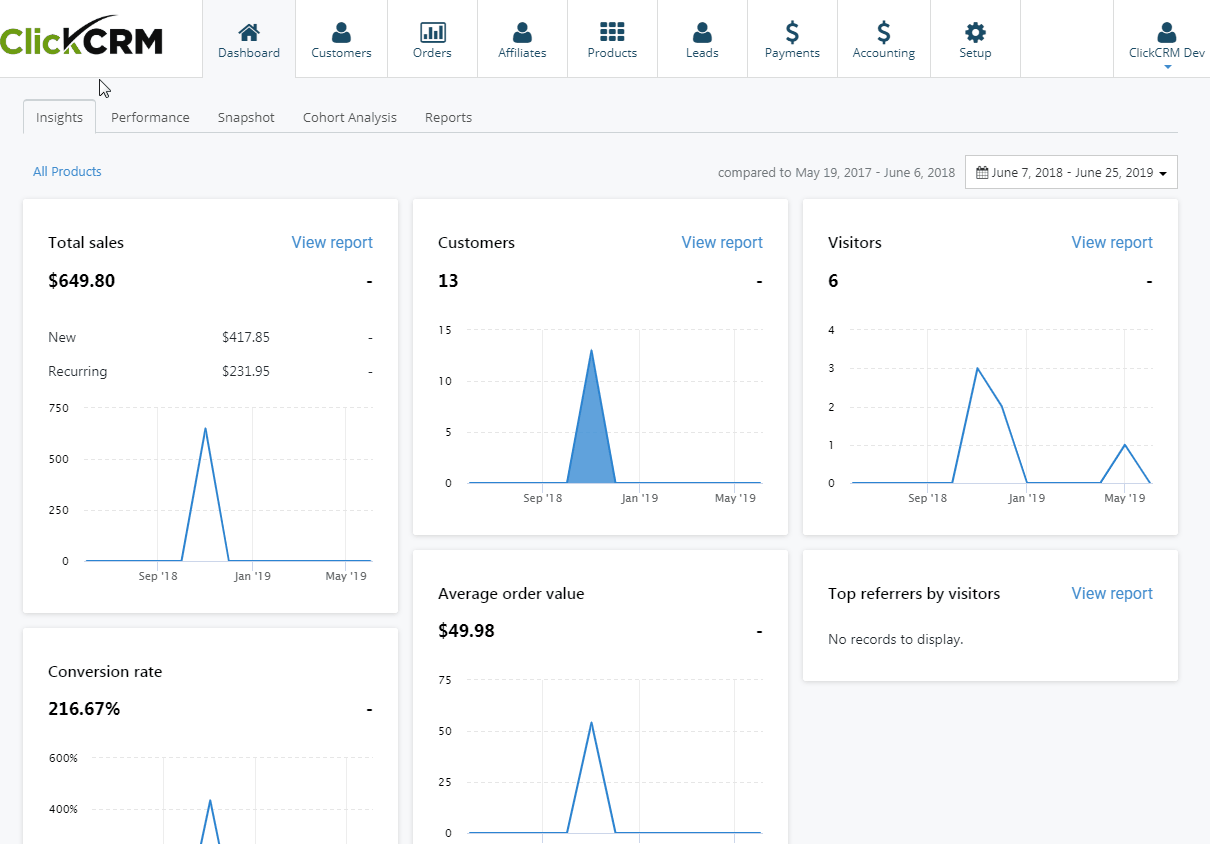
Marking as Active/Inactive/Blacklisted/Deleted
In your ClickCRM Dashboard, you can mark your customers as active, inactive, blacklisted or deleted.
From your Customers area, click on Mark Active to activate a user, Mark Inactive to deactivate it, Mark Blacklisted if your customer is for example, a spammer or Delete it.
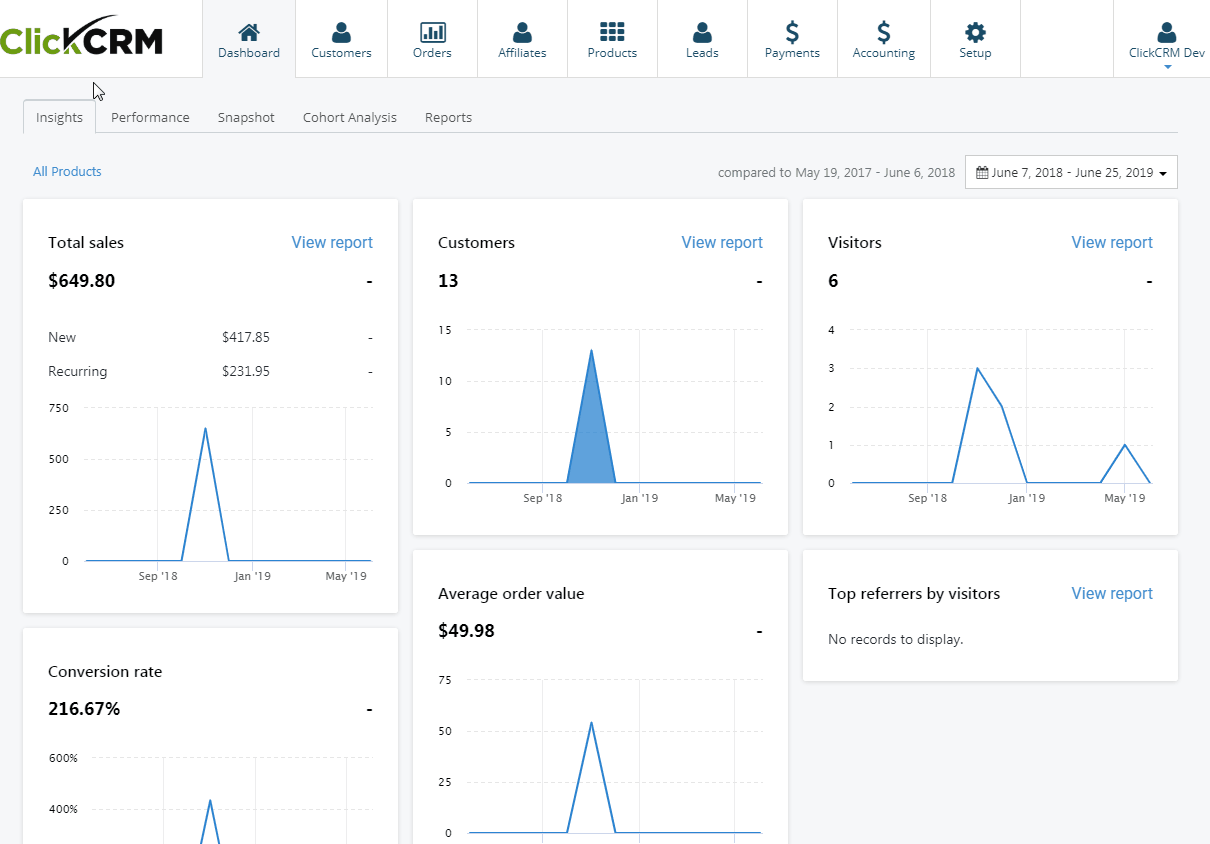
Merge Customers
If a customer makes an order with a wrong email address and he already has an account created, you can merge the customer details to the right account.
From your ClickCRM Dashboard, go to the Customers area and select the customers you want to merge from the list.
Click on Merge Customers. Select the primary account to serve, merging the others under this account.
Click Merge Customers to confirm your changes.